
OneNote to rule them all.
Microsoft Office has included OneNote for some time now and it has improved with each iteration however many of you may be unfamiliar with the office products outside of the Word, Excel, Outlook and PowerPoint staples used by most of you.
We at CenCom have been using OneNote for years to organise our thoughts, help take notes while researching new technologies, document new sites and clients and to take notes during meetings.
I thought I would write a few things that OneNote can do for you to help you get started with this powerful and versatile tool
Organise and Manage Notes
OneNote is a great tool for taking notes, If you use none of the more advanced features it is amongst the best tool for just note taking but second to none when it comes to organising them
there are a number of organisational tiers,
- the notebook itself, this is the file you have created, you can have as many as you would like and th
 ese usually appear in the left hand column
ese usually appear in the left hand column - Sections, these are displayed in tabs along the top and can be colour coded. as you can see in my example.
- Pages, each section can have as many pages as you like, so you might have as shows meetings with a page per meeting.
Use hotkeys to quickly take notes and screenshots
OneNote is designed to let you take notes quickly and one of the things which makes this possible are the hotkeys available to quickly put notes and screenshots into the you
- Need to take a note quickly – WINDOWS + N
- Take a screenshot and add to a note – WINDOWS + SHIFT + S
- Tagging – quickly mark a note as a to-do, important or an idea and more – CTRL + 1 / 8
- indenting – quickly create indented text – ALT + SHIFT – RIGHTARROW (with left arrow outdents)
- changing line order – to move the current line up one or down one – ALT + SHIFT + (UP or DOWN ARROW)
Add it all up.
How about you have some figures you need the total for while taking notes, well it will do the maths without you needing to open up a calculator,
open up a calculator,
Embed Anything.
 OneNote works with other applications and files to allow you to embed into the notes you are taking anything from a file
OneNote works with other applications and files to allow you to embed into the notes you are taking anything from a file attachment, diagram, spreadsheet or you can insert the printed output from any application using “file printout” or using the “Send to OneNote” printer in your printers list.
attachment, diagram, spreadsheet or you can insert the printed output from any application using “file printout” or using the “Send to OneNote” printer in your printers list.
Sharing
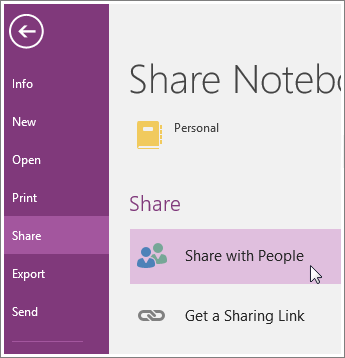 As with all things in the business environment you will want to use your notes across devices and share them with other people, well that is a big strength. you can share notebooks from the application in the usual way.
As with all things in the business environment you will want to use your notes across devices and share them with other people, well that is a big strength. you can share notebooks from the application in the usual way.
When you logon to another device you can use the web client at at https://www.onenote.com if it does not have office installed and you have an Office 365 Subscription, you can also get to your notebooks with the app on a phone or tablet from your favourite app store, just search for onenote.
In Closing
As you hopefully have seen from the above examples, OneNote is a powerful versatile and effective tool which you can use in so many ways that we at CenCom believe it is indispensable please try it out and let CenCom know if you have any questions or comments